Bài viết trước mình đã thuật lại quá trình đăng ký DigitalOcean miễn phí 35$ tạo VPS Linux. Trong bài viết này mình chia sẻ quá trình tạo VPS ở DigitalOcean, thực ra giao diện quản lý tài khoản ở DigitalOcean cũng đơn giản, không quá phức tạp do đó khi bạn đã sử dụng một thời gian sẽ thấy rất dễ dàng thao tác. Mình viết bài chi tiết vì sẽ có nhiều bạn mới tiếp xúc với DigtialOcean cũng như VPS Linux.
Phần 1: Hướng dẫn tạo VPS ở DigitalOcean
1. Trong trang quản lý tài khoản DigitalOcean, ấn chọn Create Droplet.
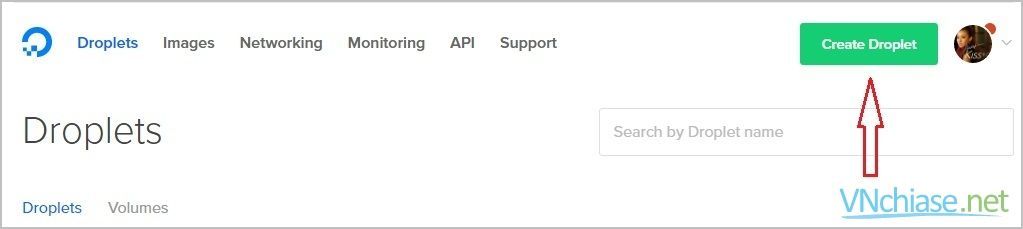
2. Bạn sẽ được chuyển đến giao diện trang tạo VPS
– Ở mục Choose an image bạn có 2 lựa chọn:
Distributions: (bản phân phối), ở đây bạn cài đặt VPS với các lựa chọn hệ điều hành Linux, trong hình mình chọn Ubuntu 16.04.2 x64.
One-click apps: Cài đặt nhanh ứng dụng nhanh, ví dụ WordPress.. Mình thì không chọn mục này.
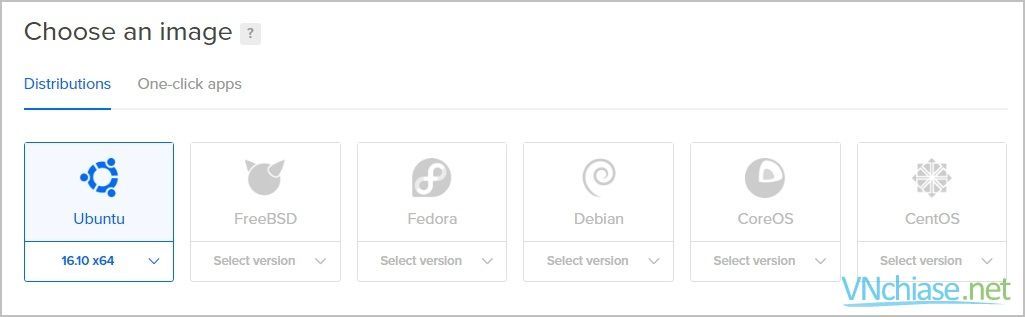
–Choose a size: Bạn hãy lựa chọn gói cấu hình cho phù hợp, ví dụ bạn mới làm website hay website có khoảng 1000 truy cập ngày thì chọn gói thấp nhất 5$/tháng có thể chạy được rồi.

–Add block storage: Nếu bạn muốn thêm dung lượng lưu trữ thì chọn Add Volume, Mình nhu cầu dung lượng ít nên bỏ qua mục này.
–Choose a datacenter region: Lựa chọn datasever cho VPS, hãy chọn Singapore nếu bạn muốn tốc độ tuy cập website của bạn được nhanh nhất.
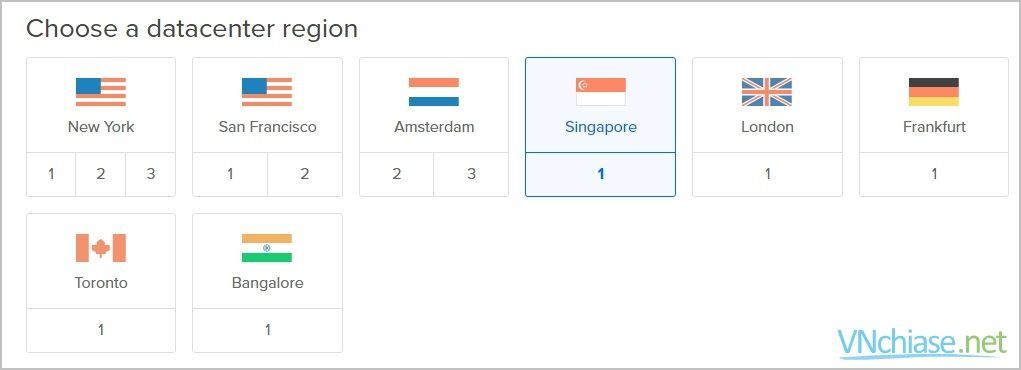
–Select additional options : Lựa chọn bổ xung, thường mấy cái này không quan trọng lắm, nên bạn có thể bỏ qua.
–Add your SSH keys: Nếu bạn cần SSH Keys thì sử dụng, mình thì bỏ qua.
–Finalize and create: Chọn lựa tạo bao nhiêu VPS, và đặt tên cho VPS.
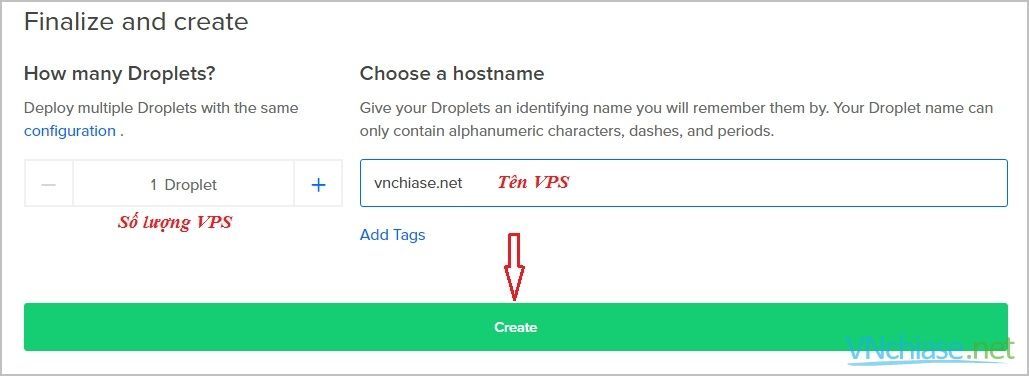
Cuối cùng ấn Create để tạo VPS, chưa đến 1 phút VPS sẽ được khởi tạo, đồng thời trang sẽ quay trở lại giao diện quản lý tài khoản và hiển thị VPS trong mục Droplets.
3. DigitalOcean sẽ gửi thông tin VPS qua email bao giồm: Địa chỉ IP, user đăng nhập, mật khẩu.
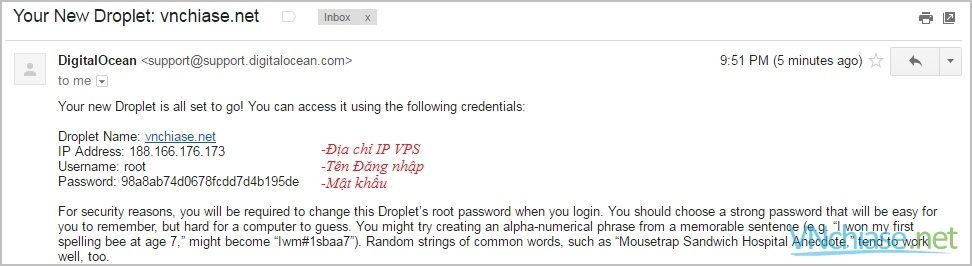
Lần đầu đăng nhập VPS ở DigitalOcean bạn phải đổi mật khẩu. Và mật khẩu vps cũng khó nhớ nên mình đăng nhập VPS và đổi mật khẩu luôn.
Phần 2: Đăng nhập VPS DigitalOcean
Để đăng nhập VPS ở DigitalOcean chúng ta sử dụng Putty chương trình truy cập VPS linux, tải về tại đây. Hãy chọn đúng phiên bản theo hệ điều hành của bạn (32 hoặc 64 bit).
1. Mở Putty, mục Host Name điền địa chỉ IP VPS và ấn Open.

2. Cửa sổ thông báo PuTTy Security Alert hiện lên, chọn YES.

3. Lúc này cửa sổ Command màu đen hiện lên,
-Login as: Bạn điền tên đăng nhập (root) và ấn Enter

-Tiếp tục bạn điền mật khẩu VPS, quá trình nhập mật khẩu bạn sẽ không thấy kí tự nào hiển thị do đó hãy nhập thật chính xác và ấn Enter.

Nếu đăng nhập thành công VPS sẽ yêu cầu đổi mật khẩu. Bạn hãy điền lại mật khẩu thêm một lần nữa. Ấn Enter.
Tiếp tục điền mật khẩu mới, ấn Enter. Xác nhận mật khẩu mới, ấn Enter.
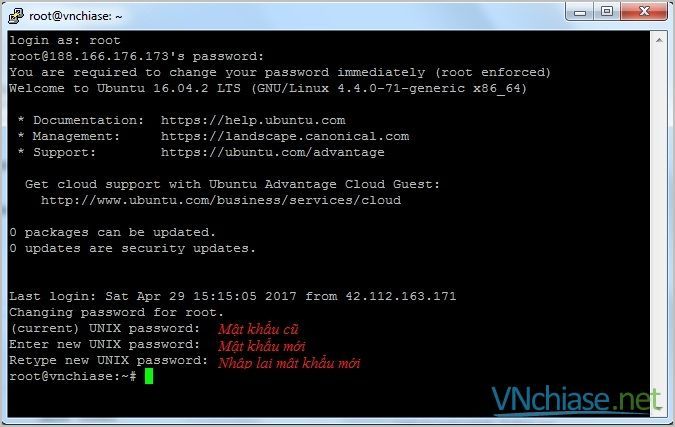
Sau khi đổi mật khẩu, bạn đã có thể sử dụng VPS được rồi.
Chúc các bạn thành công.


