Thời gian vừa rồi mình có vài tài khoản Amazon Cloud Trial, là tài khoản dùng thử VPS miễn phí trong 1 năm. Mình đã tìm hiểu và đọc một số bài viết thì thấy nhiều bạn tạo VPS Amazon không đúng nên thường bị khóa tài khoản hoặc dùng vài ngày không vào được VPS. Trong bài viết này mình sẽ thuật lại quá trình tạo VPS Amazon chi tiết nhất, chuẩn nhất để có thể sử dụng VPS Amazon miễn phí 1 năm.
Chú ý:
Hãy làm đúng theo hướng dẫn vì tài Amazon cho dùng thử VPS miễn phí 1 năm với điều kiện mỗi tháng tài khoản không dùng quá 750 giờ do đó nếu bạn muốn dùng VPS lâu dài thì chỉ nên tạo 1 VPS cho 1 tài khoản.
Gói VPS miễn phí có cấu hình: 1Core, 1GB Ram, 30GB dung lượng lưu trữ (HDD).
Phần 1: Tạo VPS Amazon miễn phí 12 tháng
Đăng nhập tài khoản Amazon Cloud tại đây. Giao diện quản lý tài khoản của bạn hiển thị như sau:

Ở đây việc đầu tiên bạn phải chọn nơi đặt VPS, hiện tại Amazon chỉ cho phép các tài khoản dùng thử được sử dụng ở 2 nơi : US East (N. Virginia) và US West (Oregon). Trong bài viết này mình chọn N.Virginia.
Tiếp tục ấn Launch Instance để bắt đầu tạo VPS, quá trình này thực hiện theo 7 bước.
Bước 1 – Choose an Amazon machine Image: Chọn hệ điều hành, hãy tích vào Free tier only để rút gọn danh sách và chỉ hiển thị những hệ điều hành có thể cài đặt được cho VPS miễn phí. Mình chọn hệ điều hành Windows Server 2012 R2 base.

Bước 2 – Choose an Instance Type: Chọn loại VPS, hãy chọn T2.micro có chữ Free Tier màu xanh (1Core/1GB Ram) và ấn NEXT:. Nếu bạn thích chọn gói khác vẫn được nhưng VPS dùng có thể bị khóa sau vài phút, may mắn thì dùng lâu hơn.

Bước 3 – Configure Instance Details: Cấu hình VPS, để mặc định không chỉnh gì và ấn NEXT

Bước 4 – Add Storage: Cài đặt ổ đĩa, mặc định với VPS miễn phí chỉ tối đa 30GB. Nếu bạn chỉnh thêm thì tài khoản bị trừ tiền. Mình không chỉnh gì và tiếp tục ấn NEXT

Bước 5 – Tag Instance: Cái này không cần thiết, ấn NEXT

Bước 6 – Configure Security Group: Chọn cổng kết nối, bạn đừng xóa mà chỉ chọn AnyWhere trong cột Source thôi nhé. Ấn Review and launch

Bước 7 – Review: Xem lại thiết lập, nếu bạn chọn đúng cấu hình vps miễn phí như mình hướng dẫn thì ấn Launch

Lúc này Amazon sẽ yêu cầu bạn nhập Key Pair, dĩ nhiên với tài khoản mới thì làm gì đã có. Bạn hãy chọn Creat a new key pair, phần Key Pair Name bạn viết tên key vào, sau đó click Download Key Pair để lưu file key pair trên máy tính (file có định dạng .pem).

Cuối cùng ấn Launch instances để hoàn tất cài đặt VPS miễn phí 1 năm.
Amazon Cloud sẽ thông báo VPS bạn đã đươc tạo, hãy ấn vào đường dẫn để quay trở lại giao diện quản lý VPS. Nếu bạn thấy Instances state hiển thị chữ Running tức là VPS đã được khởi tạo thành công. Lúc này bạn hãy đợi 5-10 phút rồi lấy mật khẩu VPS.

Phần 2: Lấy mật khẩu VPS Amazon
Amazon Cloud không gửi mật khẩu VPS qua email như một số nhà cung cấp VPS khác, bạn phải trực tiếp lấy thủ công. Để lấy mật khẩu VPS amazon các bạn làm như sau:
Trong giao diện quản lý VPS, bạn chọn Actions -> chọn Get Windows Password

Cửa sổ thông báo hiện lên, bạn ấn vào Choose File và tìm đến file Key Pair đã lưu trên máy tính (file .pem), cuối cùng ấn Decrypt Password.

Thông tin VPS bạn sẽ hiển thị bao gồm: Public DNS, Username, Password. Bạn hãy lưu các thông tin này lại.

Phần 3: Sử dụng VPS Amazon
Ở giao diện trang quản lý VPS bạn hãy copy địa chỉ IP ở IPv4 Public IP
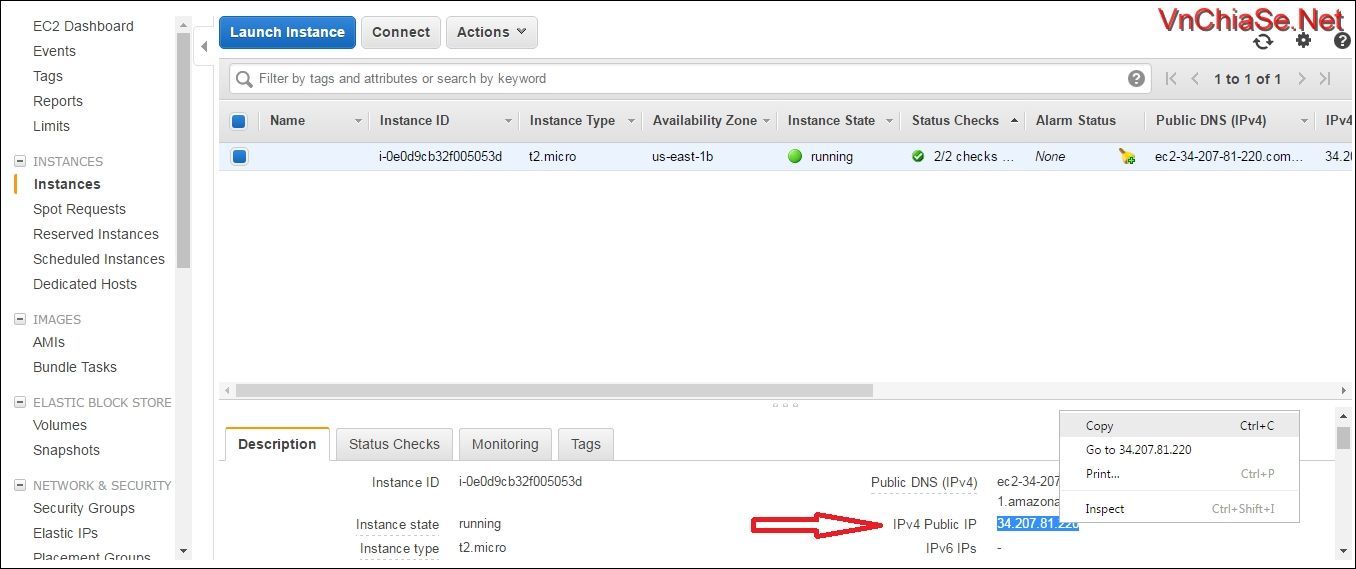
Sau đó bật Remote Desktop Connections trên máy tính và điền các thông tin IP, Username, Password để đăng nhập.
Tham khảo: Cách sử dụng VPS Windows cho người mới
Ngoài ra bạn có thể tải file cấu hình Remote Dektop Connections có sẵn (file .rdp), bằng cách ấn vào Connect và chọn Download Remote Desktop File.

Lời kết
Mình đã thuật lại đầy đủ quá trình tạo VPS Amazon miễn phí 1 năm rất chi tiết, mình hy vọng các bạn sẽ làm đúng hướng dẫn để tránh bị khóa VPS. Qua thời gian sử dụng VPS ở đây mình thấy chất lượng quá tốt so với nhu cầu thích đồ miễn phí như mình. Tốc độ Download Upload quá nhanh, remote cũng khá mượt, tuy chỉ có 1 GB ram nhưng vẫn có thể chạy nhiều tool như hitleap otohit hay traffic click botz .v.v. Hình dưới là giao diện VPS Amazon miễn phí 1 năm.



