Hướng dẫn các bạn cách cài đặt WordPress trên Hosting Cpanel để làm website, đây là Hosting được sử dụng nhiều nhất do nó quá nhiều tính năng và sự ổn định so với các nền Hosting Control Panel khác như DirectAdmin, Plesk .v.v. Giao diện Hosting Cpanel như hình dưới.

Xem thêm:
- Cpanel là gì ? Giao diện và tính năng của Hosting Cpanel
- Hướng dẫn cài đặt WordPress trên Hosting DirectAdmin
Hầu hết Hosting Cpanel đều có mục Softaculous: một thư viện scripts thương mại, có khả năng tự động cài đặt các ứng dụng web thương mại và mã nguồn mở vào một trang web, thường chúng ta sử dụng mục này để cài đặt nhanh WordPress, Joomla, phpBB chỉ với vài click.
Trường hợp Hosting Cpanel của bạn không có Softaculous (rất ít gặp) hãy đọc bài viết Cài đặt thủ công wordpress lên hosting cpanel
Hướng dẫn Cài đặt WordPress trên Hosting Cpanel bằng Softaculous
1. Truy cập vào Hosting Cpanel, bạn kéo xuống dưới cùng tìm đến Softaculous App Installer. Sau đó click vào logo WordPress

2. Trong giao diện Softaculous, click vào Install Now

3. Trong giao diện cài đặt WordPress, Mục Software Setup:
Choose Protocol: Chọn Http:// (có https// nhưng chúng ta không chọn, sau này khi bạn cài đặt chứng chỉ SSL sẽ đổi sau).
Choose Domain: Chọn tên miền
In Directory: Nếu bạn muốn cài đặt website dạng http://domain.com/ thì xóa chữ WP đi, còn muốn cài đặt dạng http://domain.com/abcde/ thì thay WP thành abcde .Trong hướng dẫn này mình xóa WP nhé.

4. Mục Site Settings:
Site name: Điền tên trang web của bạn (Ví dụ VnChiaSe.Net )
Site Description: Miêu tả trang web (Ví dụ: Chia sẻ Thủ thuật)
Enable Multisite (WPMU): Tích vào nếu bạn muốn làm nhiều website con trong một website duy nhất, ví dụ site1.domain.com, site2.domain.com .v.v Nếu không có nhu cầu trên hãy bỏ qua nó.

5. Mục Admin Account:
Admin Username: Tên đăng nhập Tài khoản quản trị WordPress ( hoặc website), bạn có thể thay đổi Admin thành tên khác.
Admin Password: Mật khẩu cho tài khoản quản trị, hãy đặt mật khẩu mạnh, khó đoán bao gồm chữ số, chữ hoa, ký tự đặc biệt như ?@
Admin Email: Nhập địa chỉ email của bạn.

6. Choose Language (Chọn ngôn ngữ): Hãy chọn Vietnamese để sử dụng ngôn ngữ tiếng việt, hiện tại wordpress đã việt hóa đến 99%.

7. Select Plugin(s): Limit Login Attempts (Loginizer): Đây là plugin giới hạn số lượng truy cập trang quản trị wordpress, có thể bỏ qua.

8. Advanced Options (tùy chọn nâng cao): Bạn có thể tùy chỉnh hoặc bỏ qua.
- Database Name: Thay đổi tên database
- Disable update notification email: Bỏ thông báo nâng cấp qua email
- Auto Upgrade: Tự động nâng cấp toàn bộ code wordpress khi có phiên bản mới
- Auto Upgrade WordPress Plugins: Tự động nâng cấp Plugin (gói mở rộng)
- Auto Upgrade WordPress Themes: Tự động nâng cấp Themes (giao diện)
- Backup Location: Địa chỉ lưu file backup (Sao lưu dữ liệu website). Để mặc định là Default
- Automated Backups: Tự động sao lưu dữ liệu theo giời gian (1 ngày, 1 tuần, 1 tháng v.v.)

9. Select Theme (Chọn giao diện): Chọn một giao diện bất kỳ cho website, sau này bạn đổi trong phần quản trị WordPress.

Cuối cùng bạn ấn Install Now để cài đặt. Ngoài ra nếu bạn muốn nhận thông tin trang web, bạn có thể điền địa chỉ email vào Email installation details to trước khi ấn Install Now.
Quá trình cài đặt wordpress lên host rất nhanh, chỉ mất 30-40 giây tùy tốc độ hosting. Bây giờ bạn có thể truy cập http://domain.com/ để kiểm tra website đã hoạt động chưa. Ví dụ như hình dưới
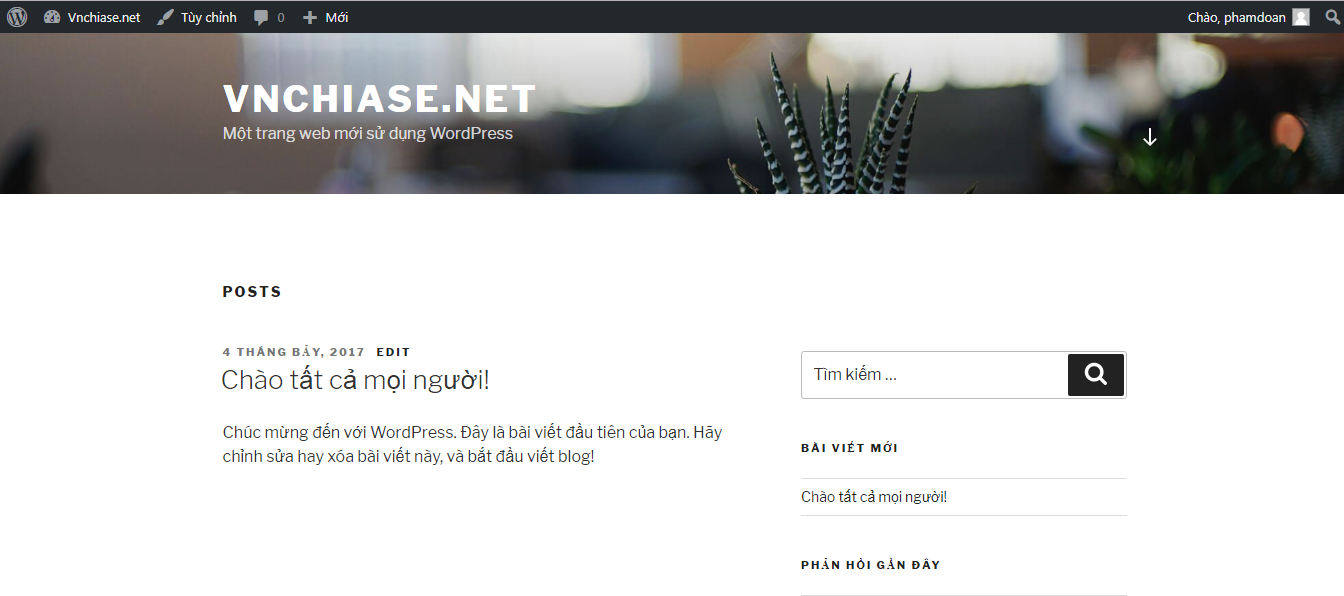
Để quản lý website wordpress bạn truy cập http://domain.com/wp-admin (thay domain.com bằng tên miền của bạn). Đăng nhập bằng Tài khoản quản trị và Mật khẩu đã tạo (có thể kiểm tra trong email nếu bạn quên).
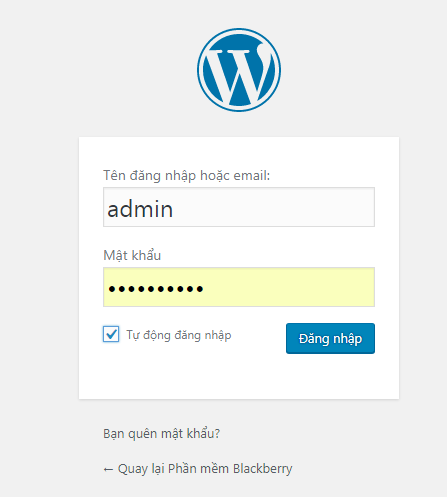
Và đây là giao diện Quản lý website sử dụng mã nguồn WordPress

Lời kết
Mình đã thuật lại các bước cài đặt wordpress trên hosting cpanel bằng Softaculous. Quá dễ phải không bạn ? Nếu bạn mới tiếp xúc với Hosting Cpanel và wordpress hãy làm một vài lần cho quen tay nhé.
Ngoài ra nếu Hosting Cpanel bạn không có Softaculous hoặc bạn muốn làm thủ công thì hãy đọc bài viết Hướng dẫn cài đặt thủ công wordpress trên hosting cpanel.
Chúc các bạn thành công.


