Vnchiase.net hướng dẫn các bạn cách cài đặt WordPress trên Hosting DirectAdmin, đây là một trình Hosting Control Panel khá phổ biến chỉ đứng sau Cpanel. Giao diện sử dụng của DirectAdmin khá đơn giản do đó việc cài đặt WordPress cũng không có gì khó khăn.
Xem thêm: Đăng ký Hosting miễn phí Việt Nam, DirectAdmin, 100GB Bandwidth tại Keyweb.vn
Nội dung trong bài viết có nhiều hình ảnh minh họa để các bạn mới tìm hiểu về Làm website, Hosting .. dễ dàng làm theo hướng dẫn.
Phần 1: Tạo Database
Nhiều nhà cung cấp Hosting DirectAdmin không có trình cài đặt nhanh wordpress như Hosting Cpaenl do đó chúng ta phải cài đặt thủ công. Việc đầu tiên các bạn cần tạo Database, các bước làm như sau:
1. Truy cập MySQL Management
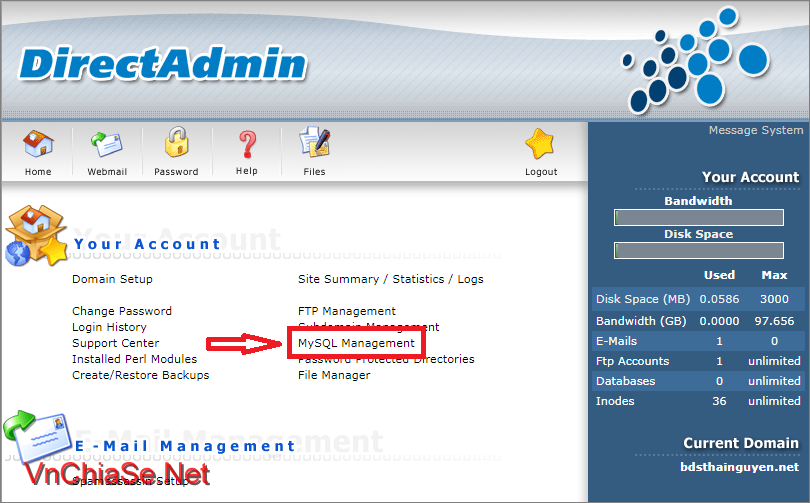
2. Click vào Create new Database

3. Bạn điền đầy đủ thông tin: Database Name, Database Username, Username Password và Confirm Password (giống nhau). Sau đó ấn Create

4. Nếu hiện chữ Database Created là bạn đã tạo Database thành công.

Bạn hãy lưu các thông tin này vào đâu đó, trong bước 3 chúng ta sẽ sử dụng để cài đặt WordPress.
Bước 2: Upload code wordpress lên hosting
1. Tải code WordPress ngôn ngữ tiếng Việt tại đây. Tại trang quản lý Hosting DirectAdmin bạn Chọn menu File Manager (trình quản lý tập tin).
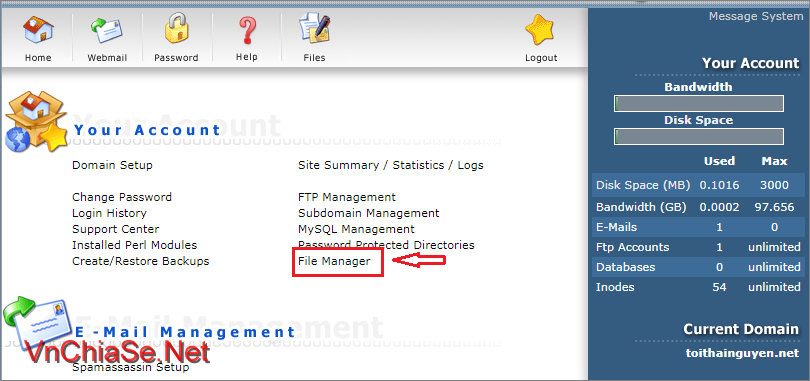
2. Truy cập vào thư mục public_html

3. Nếu Hosting bạn mới tạo hãy xóa hết các file trong thư mục này: Chọn Select và Ấn Delete.

4. Bạn ấn vào Upload files to current directory, bạn sẽ được chuyển sang trang để upload file (dữ liệu).
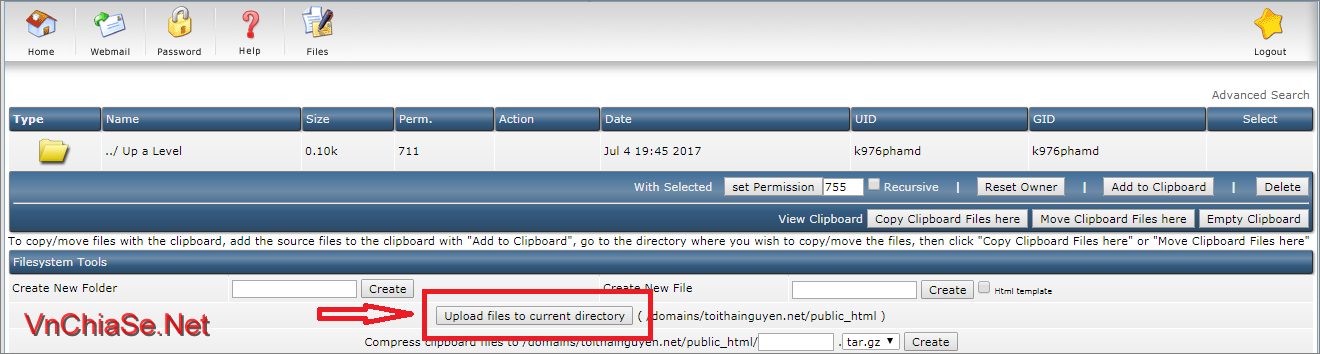
Ấn vào Chosse File, tìm đến file WordPress-abc.zip. Sau đó ấn vào Upload Files.
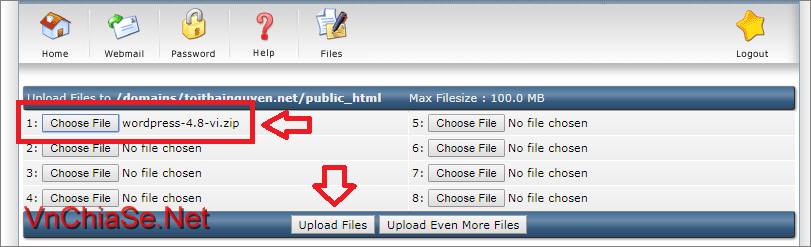
Thời gian upload code wordpress lên hosting cũng không lâu, từ 1-3 phút. Khi nào hiện chữ Upload successful, bạn hãy ấn vào Click here to go back để quay trở lại trình quản lý tập tin File Manager.

5. Tại File Manager, bạn ấn vào Extract để giải nén tập tin WordPress-abc.zip

Toàn bộ code được giải nén trong thư mục WordPress, Lúc này bạn có 2 lựa chọn. Nếu bạn muốn tạo web dạng http://domain.com/abc/ thì đổi tên thư mục WordPress thành abc
Nếu bạn muốn tạo web dạng http://domain.com/ thì bạn truy cập thư mục WordPress, chọn Select, chọn tiếp menu Add to Clipboard ở góc phải.
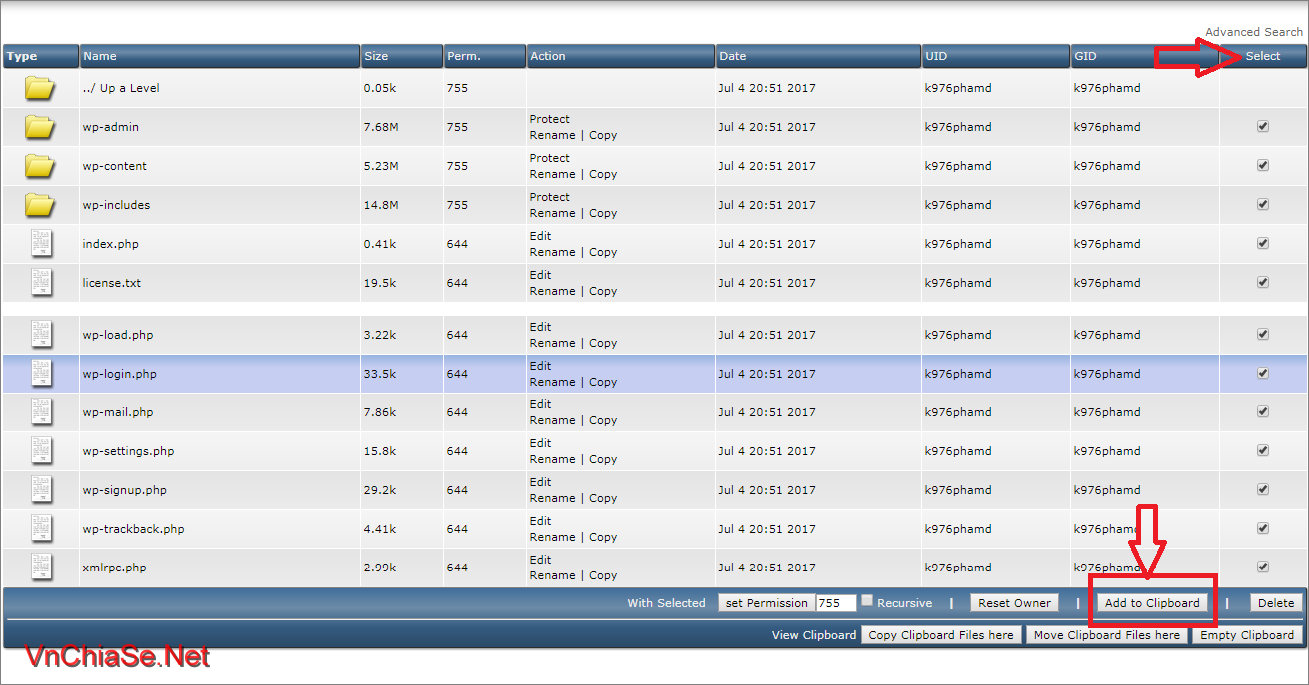
6. Click vào ../Up a Level để quay lại thư mục gốc (public_html), ấn nút menu Move Clipboard Files here, toàn bộ file trong thư mục wordpress sẽ được di chuyển về Public_html.

Bước 3: Cài đặt WordPress
1. Bạn mở tab mới trên trình duyệt, truy cập domain đã liên kết với hosting ( Trong bài viết này mình sử dụng domain http://toithainguyen.net làm ví dụ), Lúc này wordpress sẽ thông báo “Chào mừng …“, ấn vào nút Thực hiện ngay! để bắt đầu nhập thông tin Database đã tạo ở bước 1.

2. Bạn chỉ điền các thông tin trong các ô Tên Cơ Sở Dữ Liệu, Tên người dùng, Mật khẩu, những ô khác không động đến. Sau đó ấn Gửi.

3. Nếu nhập đúng thông tin Database, WordPress báo “Rất tốt…“, tiếp tục ấn Thực thi cài đặt.
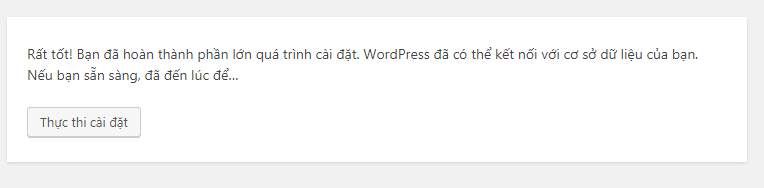
4. Một biểu mẫu tạo thông tin trang sẽ xuất hiện, bạn cần điền đầy đủ các thông tin Tiêu đề trang, tên người dùng (ví dụ phamdoan, vnchiase), mật khẩu, địa chỉ thư điện tử (để nhận thông tin qua email), tích chọn Tương tác với công cụ tìm kiếm, cuối cùng ấn Cài đặt WordPress.

5. WordPress sẽ báo cài đặt thành công, bạn ấn vào nút Đăng nhập để truy cập vào Wp-admin (nơi quản lý trang web). Sau này khi đăng nhập WP-admin bạn hãy truy cập vào đường dẫn http://domain.com/wp-admin/

6. Giao diện WordPress sẽ như hình dưới.

Lời kết
Mình đã hoàn tất hướng dẫn cài đặt WordPress trên Hosting DirectAdmin. Nó cũng không quá khó phải không :D. Nếu bạn muốn cài WordPress trên các Hosting khác như Cpanel, Plesk hoặc VPS bạn hãy thuy cập Danh mục: Hướng dẫn WordPress nhé.
Chúc các bạn thành công. Thân!


