Làm thế nào để quản lý nhiều VPS windows một cách dễ dàng nhất, tiện lợi nhất ??? Chắc chắn là bạn đã tìm kiếm từ quá “quản lý nhiều vps” trên google rồi mới đọc bài này phải không. Chúc mừng bạn, bạn quá đen khi truy cập vào vnchiase.net, bạn phải mất 5-10 phút để đọc hướng dẫn quản lý nhiều VPS rồi đó 😀
Hướng dẫn quản lý nhiều VPS
1. Tải phần mềm Remote Desktop Conection Manager tại đây (link gốc từ Microsoft) và cài đặt.
2. Chạy phần mềm theo đường dẫn (Start, tìm kiếm remote, chọn Remote Desktop Conection Manager ). Hãy tạo Shortcut ra ngoài màn hình nếu thấy cần thiết.

3. Tại giao diện phần mềm, chọn menu File -> New (hoặc ấn Ctrl + N ) để tạo mới 1 Group, Chọn Save để lưu file có định dạng *.rdg

4. Sau khi có Group bạn click chuột phải vào tên group, chọn Add Server

5. Tại giao diện cửa sổ Add Server bạn tùy chỉnh như sau:
Tại tab Server Settings:
- Server name: Điền địa chỉ IP VPS hoặc Domain VPS (nếu có)
- Display name: Điền tên hiển thị VPS trong danh mục

Tại tab Logon Credentials tích bỏ chọn “lnherit from parent” để hiển thị tùy chỉnh.
- Username: Điền username của VPS, ví dụ Admin,
- Password: Điền mật khẩu truy cập VPS
- Domain: Để mặc định hoặc điền địa chỉ IP VPS, Domain VPS

Tại tab Connection Settings thường chúng ta giữ nguyên không chỉnh sửa. Đối với VPS Azure thì bạn tích bỏ chọn “lnherit from parent” và tùy chỉnh port 3389.
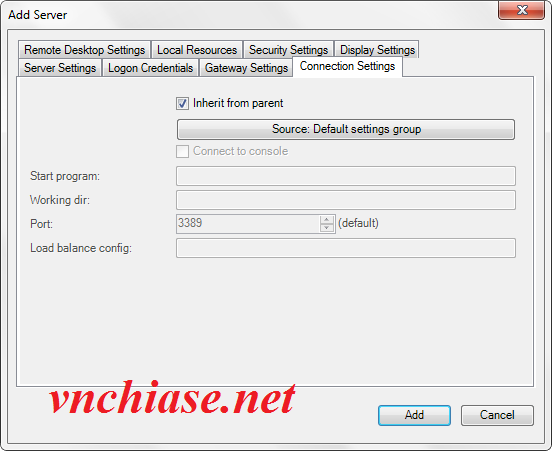
Các tab khác bạn không động đến. Sau khi thiết lập xong ấn Add để thêm VPS vào Group. Cứ như vậy bạn thêm từng VPS cho Group.
6. Danh sách VPS bạn hiển thị trên group, nhấp chuột 2 lần vào từng VPS để truy cập.

Lần đầu truy cập VPS bạn sẽ thấy thông báo của Remote desktop connection. Bạn tích chọn “Don’t ask me again for connection to this computer” và ấn YES. Lần sau khi truy cập VPS qua Remote desktop connection manager bạn không nhận thông báo này nữa.
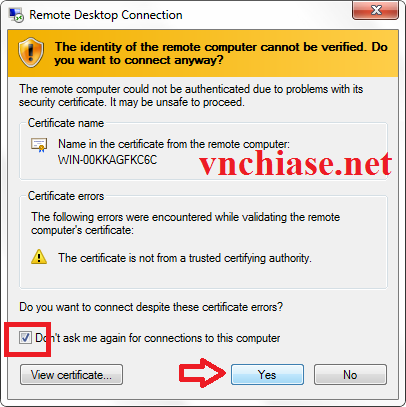
7. Ấn Ctrl + S để lưu tất cả thông tin. Lần sau khi bạn bật máy tính mở Remote desktop connection manager chọn File – > Open (hoặc Ctrl + O ) và tìm đến file group *.rdg. Sau đó tích chuột phải vào tên group chọn Connect group là có thể kết nối toàn bộ VPS trong danh sách mà không cần phải ấn lần lượt từng VPS.

Đến đây bạn đã biết cách tạo Group và thêm VPS rồi phải không. Cách trên phù hợp với các bạn có nhiều VPS, thế nhưng với các bạn có rất nhiều VPS (ví dụ 50-500 VPS chẳng hạn) thì việc add từng VPS vào Group cũng mất khá nhiều thời gian. Nếu bạn trong trường hợp này hãy đọc thêm hướng dẫn dưới dây.
Cách thêm VPS cực nhanh
1. Đầu tiên bạn làm 1 Group và thêm add thêm 1 VPS như các bước trên. Ctrl + S để lưu lại.
2. Sau đó bạn mở file group dạng *.rdg bằng notepad (hoặc dùng notepad++). Copy đoạn code từ <server> đến </server> sau đó paste đoạn code bao nhiêu tùy ý (ví dụ 100 vps thì thêm 99 cái :D).

3. Sửa từng đoạn code, thay thế các code sau
<displayName>Tên hiển thị</displayName>
<name>Địa chỉ IP VPS</name>
<userName>Administrator (tên đăng nhập VPS)</userName>
<password>Mật khẩu VPS</password>
4. Cứ như vậy bạn thay thế lần lượt, khi nào xong thì save lại. Bạn chỉ mất tầm 10 phút có thể add tới 80-100 VPS.
Lời kết
Hướng dẫn quản lý nhiều VPS đã có nhiều trên mạng nhưng mình vẫn viết bài hướng dẫn này vì có một số chỗ mình thấy cần giải thich chi tiết hơn nữa. Do đó nội dung bài viết nó hơi dài, bởi vì mục đích chính của mình là ai cũng có thể làm theo được.
Chúc các bạn thành công!






















